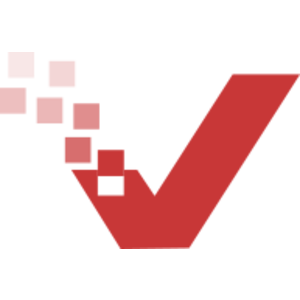Tutorial¶
The basic user interface is simple and intuitive and is based on drag’n’dropping the cameras into views.
1. Manage Cameras¶
First, let’s register some RTSP cameras.
Navigate to Configuration / Configuration Dialog / Camera Configuration
Choose a slot for the camera
Choose RTSP Camera from the drop-down menu
Type in the camera information (ip address, user, password, etc.)
Remember to enable recording if you want that (see “6. Playback” below)
Repeat for all cameras
Press SAVE
Close the window from the upper-right (X) as usual
You should also give an estimate of the number of hd-ready, full-hd, 2K etc. streams in Memory Configuration tab, as Valkka pre-reserves all resources. That can be done in:
Configuration / Configuration Dialog / Memory Configuration
2. Viewing Cameras¶
Let’s see a list of installed cameras and view their live video
Navigate to View / Camera List. The camera list widget appears on screen
Navigate to View / Video Grid / 2x2. A 2x2 grid appears on the screen
Drag and drop cameras from the camera list widget into the 2x2 grid
You can open as many video grids on the screen as you please
Note that even if you view the same video in multiple grids, the camera stream is decoded only once
Note that you can also do drag and drop between video grids
Double-clicking on the video, maximizes the video size
Double-clicking again, restores the normal size
3. Removing Cameras¶
Right-click on a video in the video grid
Choose Remove Camera
4. Saving and Loading the Layout¶
Camera views can be saved, and recovered for the next time when you use Valkka Live
Navigate to File / Save Window Layout. Now your view layout is saved
When starting the program again, navigate to File / Load Window Layout
5. Machine Vision¶
Open a machine vision terminal from the Machine Vision menu
Drag’n drop a camera to that terminal
6. Playback¶
NEW
The experimental playback feature is now enabled by default. Do the following to see the recorded video:
Navigate to View / Playback Video Grid / 2x2
Drag’n’drop the camera you want to see recorded video for into the grid
Click your mouse in the timeline where you want to seek. Use the mouse wheel to zoom in/out in the timeline
When you press the “limits” button, the timeline zooms within the limits of all your recorded streams
You ideally want 1-2 key-frames in a single block in order to achieve efficient seeking of the recorded video.
Blocksize can be adjusted in:
Configuration / Configuration Dialog / Recording Configuration
We recommend adjusting your camera’s keyframe interval to one keyframe per second and then setting your camera’s bitrate & valkkafs blocksize accordingly.
Read more about the block-based filesystem in here